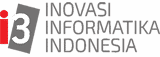Pada package ISO vCenter, terdapat vSphere Update Manager (VUM) yang belum banyak diketahui, namun cukup membantu untuk update versi esxi-esxi sekaligus dan juga versi VM hardware dengan mudah dan praktis.
Update Manager memungkinkan update otomatis dan manajemen terpusat untuk VMware vSphere dan menawarkan dukungan untuk host VMware ESXi, dan mesin virtual.
Dengan Update Manager, Anda dapat melakukan tugas-tugas berikut:
- Melakukan update host ESXi.
- Instalasi dan perbaruan perangkat lunak pihak ketiga di dalam host.
- Peningkatan perangkat keras mesin virtual dan VMware Tools.
Persyaratan Instalasi VUM
Sebelum melakukan instalasi VUM, ada beberapa hal yang harus dipenuhi:
- VUM dapat di instal satu mesin dengan windows vCenter Server atau jika menggunakan vCenter appliance, bisa menggunakan VM dengan dua vCPU dan RAM 4GB untuk server update manager.
- Dan pastikan .NET 3.5 telah terinstal pada mesin tersebut.
Tips dan Trik menggunakan VUM
Berikut kami berikan beberapa tips dan trik agar dapat menggunakan VUM di environment :
- Mounting ISO image vCenter Server ke VM yang akan dijadikan VUM Server.
- Dibawah pilihan vSphere Update Manager, pilih Server (centang SQL Server 2012 untuk small deployment) dan klik Install.
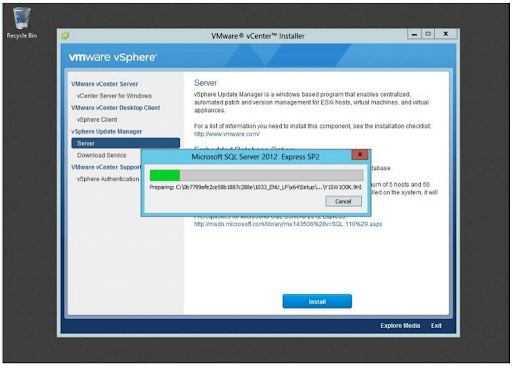
- Tunggu hingga proses Instalasi SQL server selesai.
- Pilih bahasa, kemudian pada tampilan berikut isikan profile dari vCenter Server Anda.
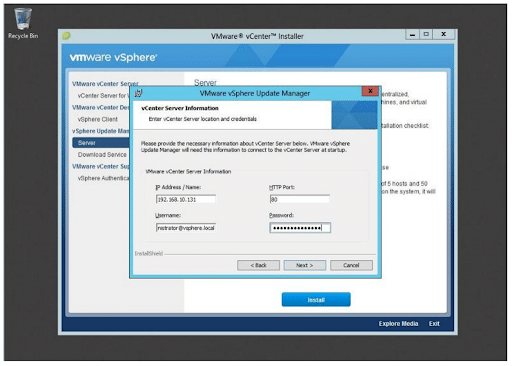
- Klik Next to Continue sampai Finish.
- VUM Server telah berhasil di instal, kemudian untuk konfigurasinya, login ke vCenter dengan vSphere client atau web client.
- Klik Plugin->Manage Plugin.
- Scroll Available plugin, kemudian klik vMware vSphere Update Manager untuk menampilkan plugin VUM di vSphere Client seperti berikut.
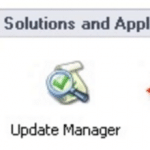
- Pilih icon tersebut, kemudian masuk ke tab Configuration.
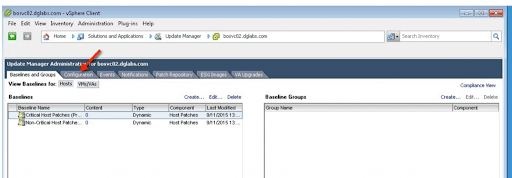
- Kemudian perhatikan pilihan penting untuk update server dibawah ini. Semua yang ditandai harus dicentang.
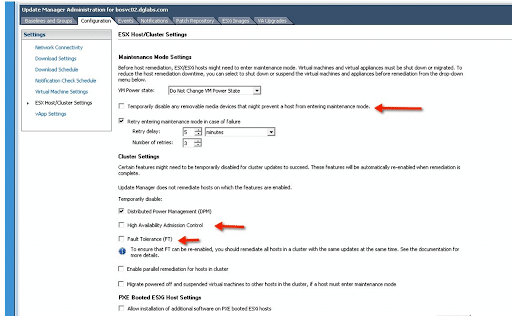
- Apabila telah di setting, maka pilih cluster yang akan di update versinya atau patch yang lebih update.
- Kemudian masuk ke tab update manager.
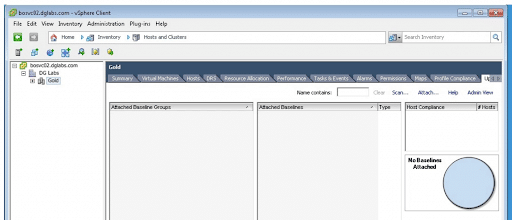
- Kemudian di pojok kanan atas klik Attach untuk create baseline.
- Pilih upgrade untuk upgrade esxi dan attach dengan ISO esxi yang lebih update. ISO ini yang akan menjadi baseline, dan akan di install ke semua esxi yang dipilih.
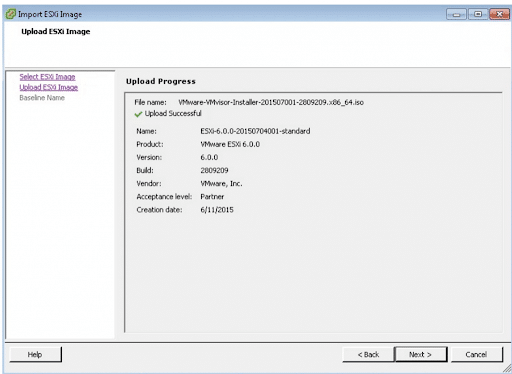
- Sehingga muncul tampilan sebagai berikut.
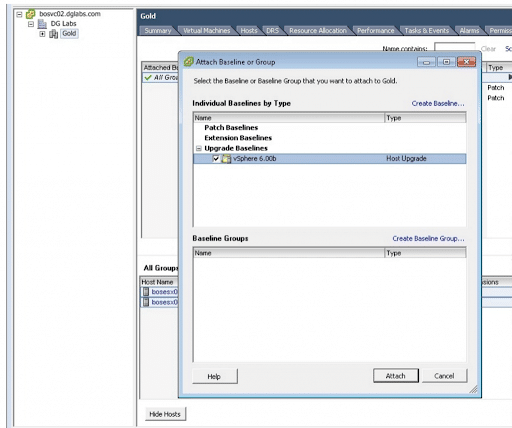
- Pilih Scan, kemudian muncul tampilan seperti berikut.
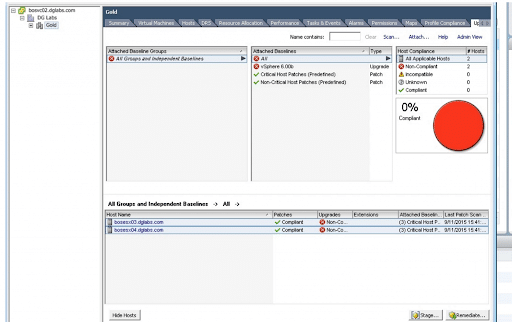
- Pilih Remediate untuk menerapkan iso esxi yang baru ke host yang ingin dipilih untuk update atau upgrade.
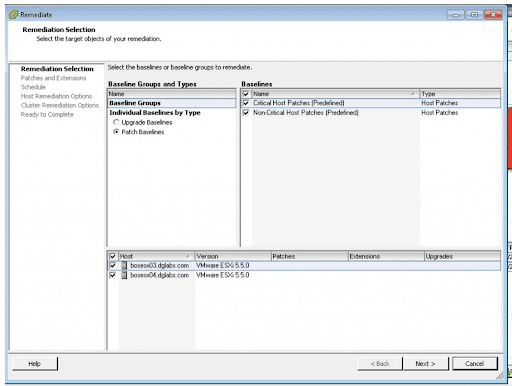
- Klik next, sehingga muncul tampilan berikut.
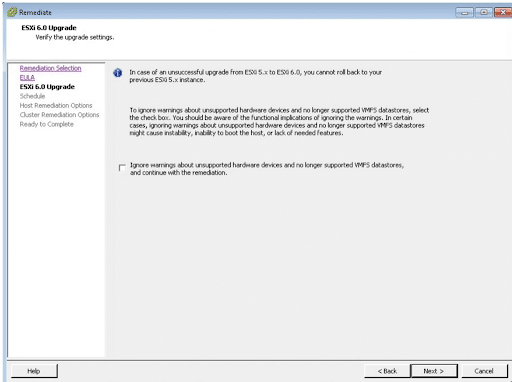
- Setelah itu kita dapat mengatur setting-an power VM.
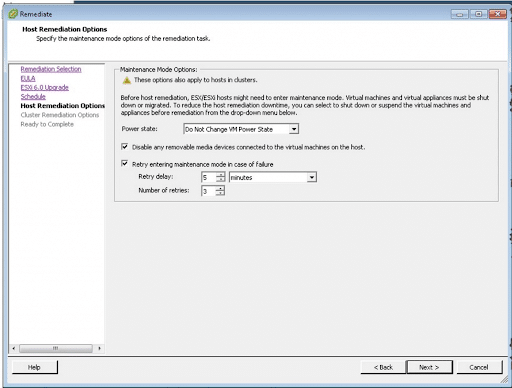
- Kemudian klik next dan confirm semua setting-an, dan tunggu proses remediasi hingga complete.

- Hasil remediasi yang berhasil dapat dilihat dibawah ini.
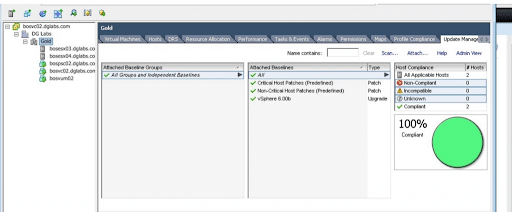
- Setelah itu, versi host yang dipilih tadi telah update berdasarkan ISO yang di-attach sebelumnya.
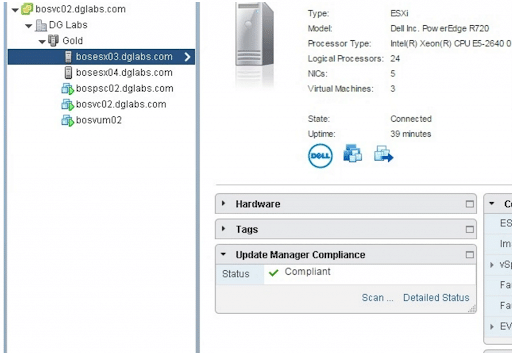
i3 membantu profesional IT Indonesia dalam mencapai potensi terbaiknya. Kami menyelenggarakan pelatihan teknologi dari beberapa principal terkemuka seperti CompTIA, ECCouncil, EMC, Oracle, RedHat, dan VMware.
Selain sebagai tempat training IT yang banyak direkomendasikan oleh praktisi, i3 juga menawarkan jasa IT Services di 4 bidang utama keahlian: Open Source, Virtualisasi, Database, dan IT Security. Semua training dan services ditangani oleh instruktur dan konsultan yang berpengalaman dan memiliki sertifikasi internasional.
Untuk info lebih lengkap mengenai training yang tersedia di i3, Anda dapat menghubungi langsung tim sales kami melalui halaman Contact Us.