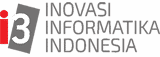Pernahkah Anda atau Tim Anda secara tidak sengaja menghapus salah 1 file penting yang ada di hardisk ataupun flashdisk? Contohnya, Anda tidak sengaja menghapus file perjanjian bisnis yang sudah ditandatangani antara perusahaan anda dengan pihak-pihak yang bertanggung jawab pada project tertentu. Tahukah Anda bahwa ada cara untuk mengembalikan file-file yang hilang maupun terhapus tersebut ketimbang membuat ulang file-file tersebut?
EaseUS Data Recovery Wizard
Sebagai staff IT ataupun administrator jaringan Anda harus tahu cara memulihkan file dan partisi yang telah dihapus secara tidak sengaja oleh pengguna atau dari bencana menggunakan aplikasi tertentu sebagai teknik pemulihan untuk mendapatkan informasi penting yang tidak sengaja dihapus sebelumnya.
Baca Juga :
10 Best Practice dalam Incident Management
EaseUS Data Recovery Wizard adalah software pemulihan untuk Windows yang mendukung file, partisi, dan pemulihan data secara lengkap.
EaseUS Data Recovery Wizard memecahkan semua masalah kehilangan data dari mulai memulihkan file yang dikosongkan dari recycle bin atau hilang karena software crash, hardisk yang diformat atau rusak, serangan virus, kehilangan partisi, dan alasan lain yang tidak diketahui di Windows, ia memulihkan data dari partisi diformat dengan nama dan jalur penyimpanan yang asli.
Cara menggunakan EaseUS Data Recovery Wizard
Berikut merupakan contoh sederhana menggunakan EaseUS Data Recovery Wizard:
- Nyalakan PC Anda sebagai local admin
- Sebelum menjalankan aplikasinya, Cek terlebih dahulu file apa saja yang ada di disk yang akan kita scan
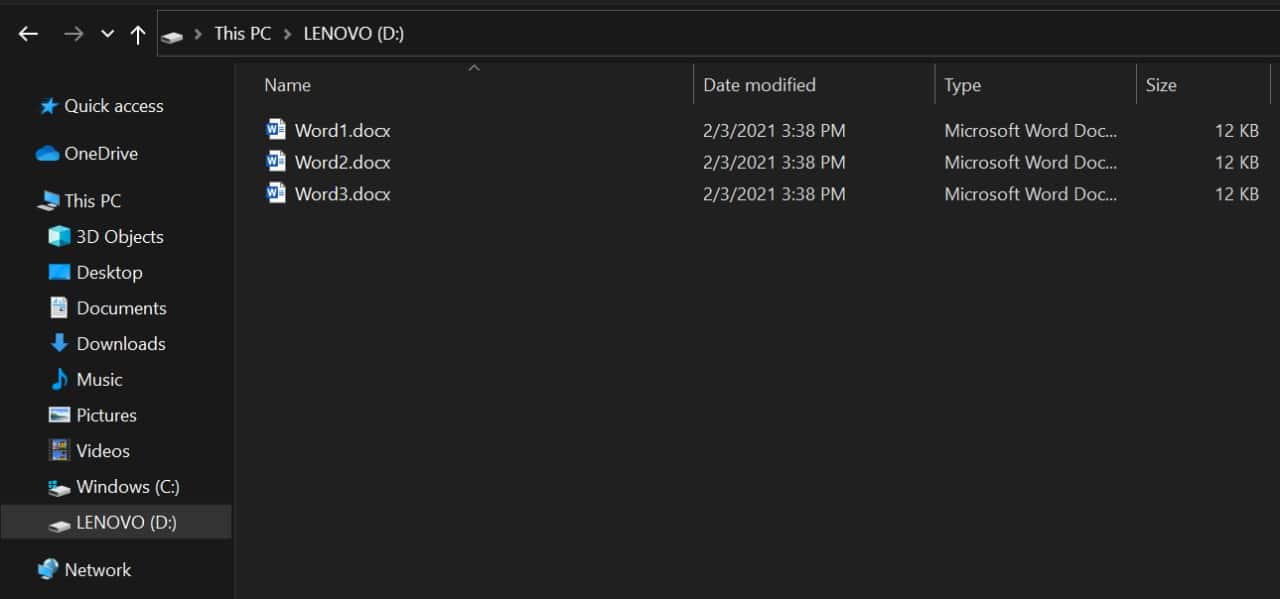
- Kemudiah hapus file yang akan kita recover
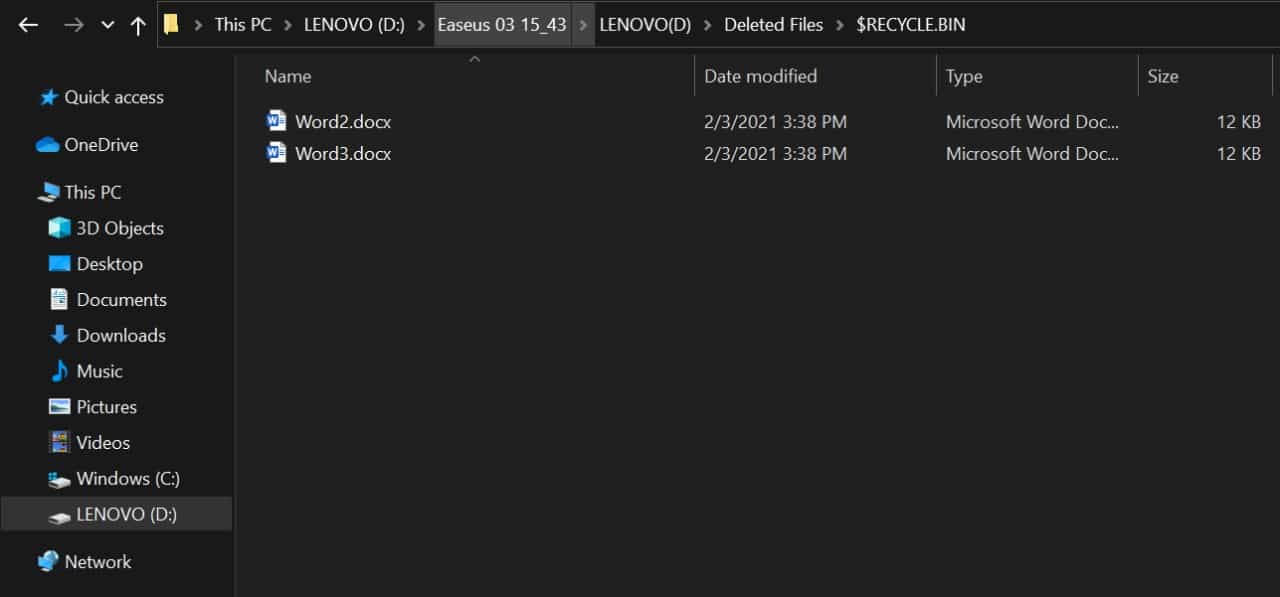
- Install aplikasi EaseUS Data Recovery Wizard, dan ikuti semua petunjuk instalasi
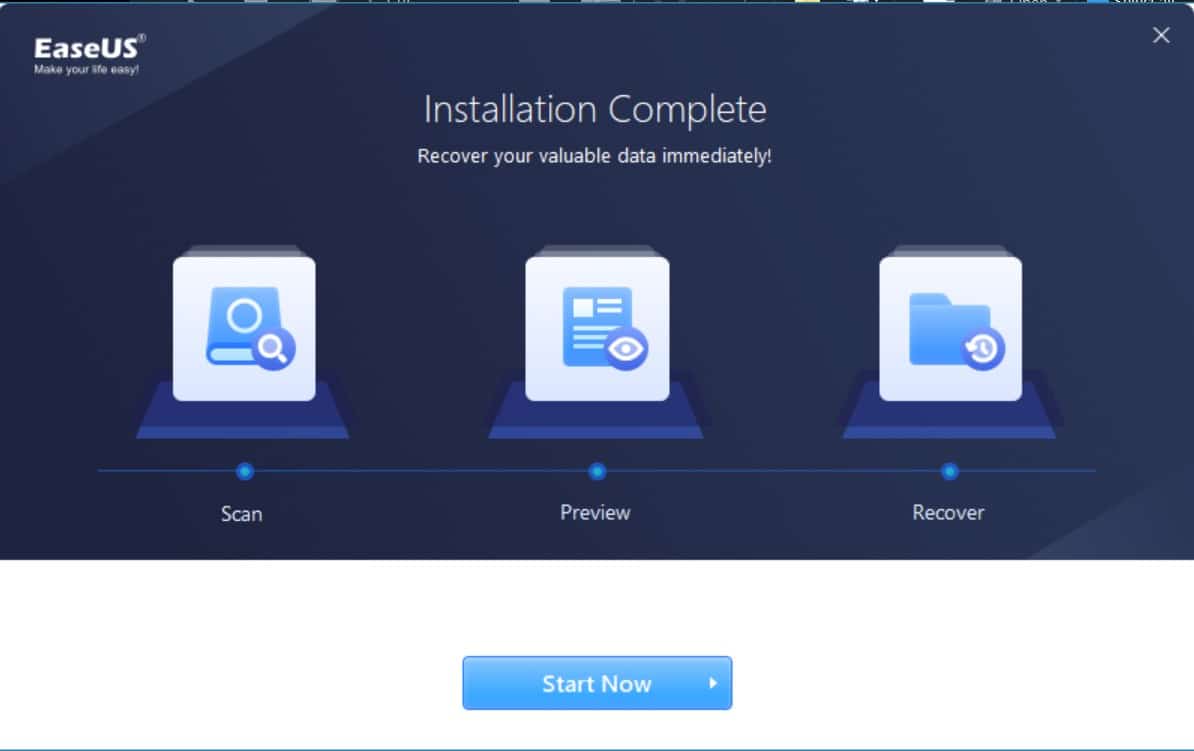
- Secara default, akan terceklis opsi seperti dibawah, jika ingin melakukan pemulihan file-file tertentu kita dapat memilih dengan cara hanya menceklis jenis file tersebut
- Pilih local drive yang akan dipulihkan
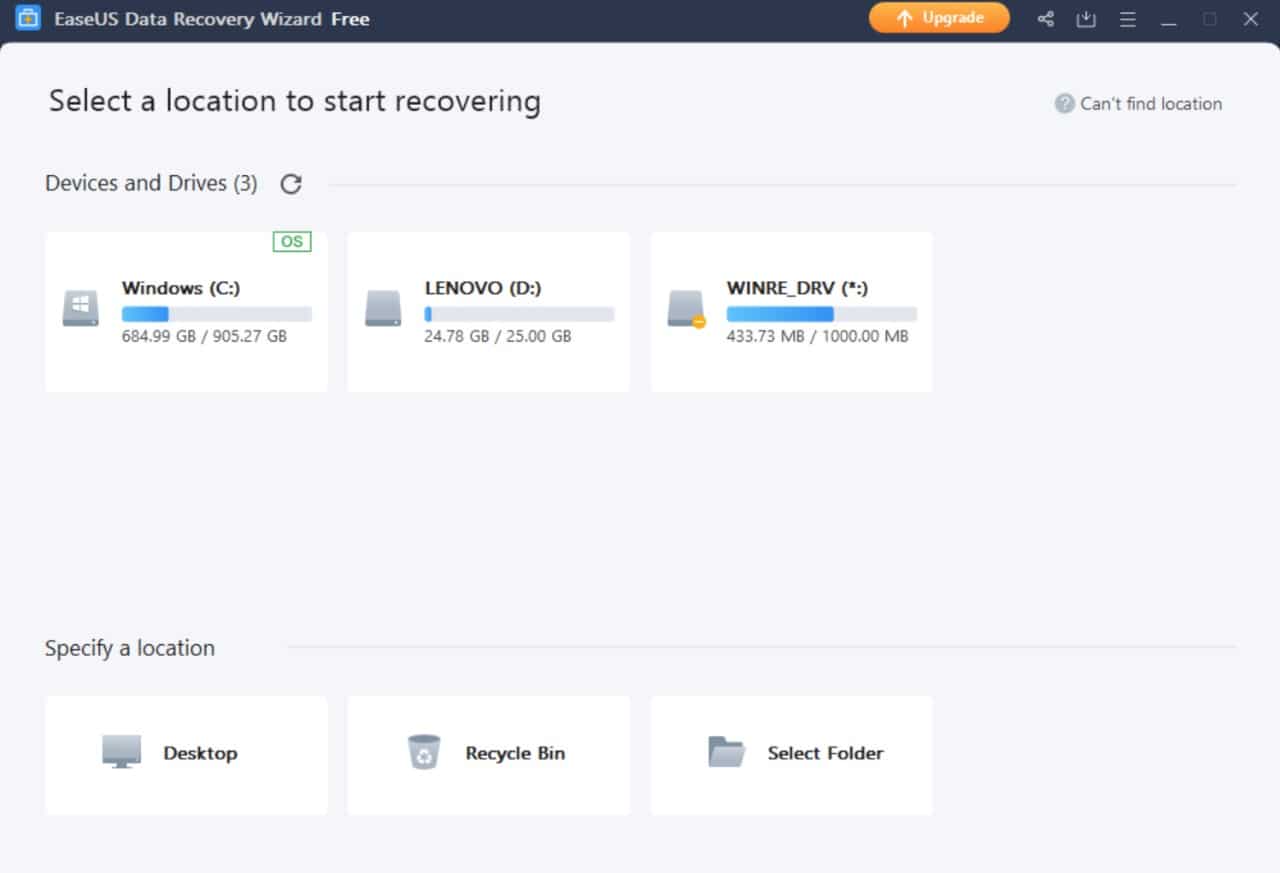
- Setelah scan selesai pilih file yang akan dipulihkan lalu klik recover
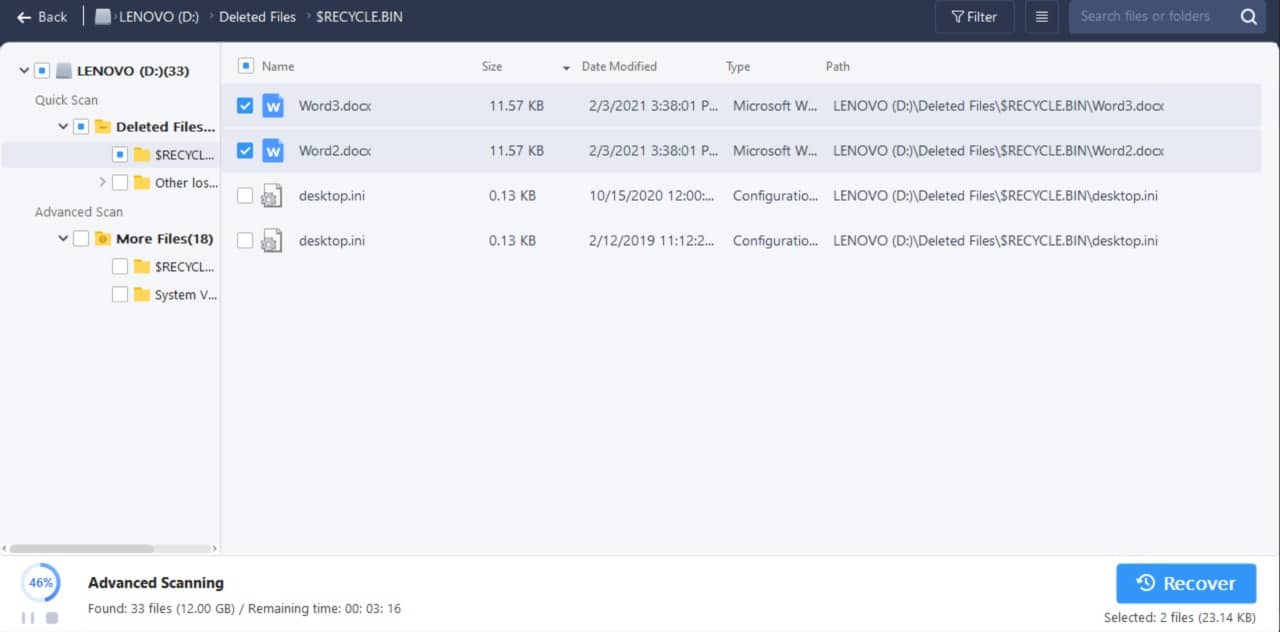
- Tentukan dimana lokasi file yang Anda pulihkan akan disimpan
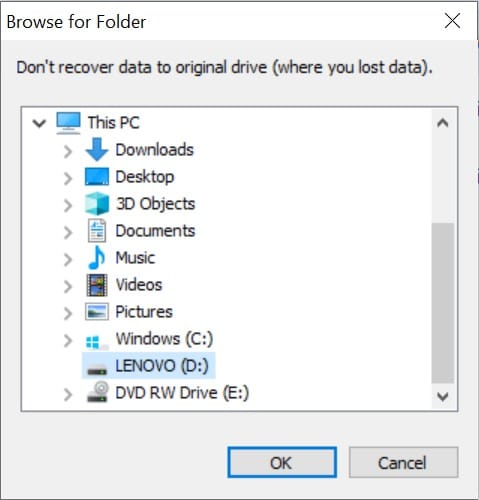
- Proses pemulihan selesai
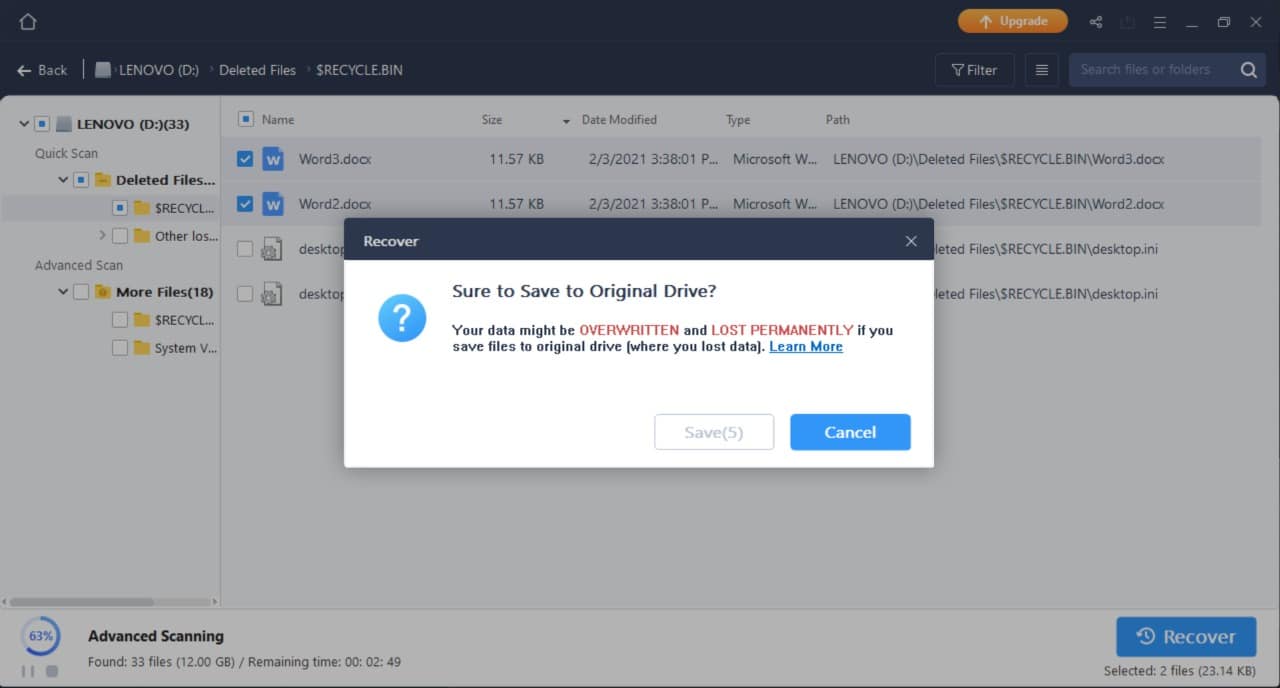
- Data anda yang hilang sudah bisa anda gunakan kembali
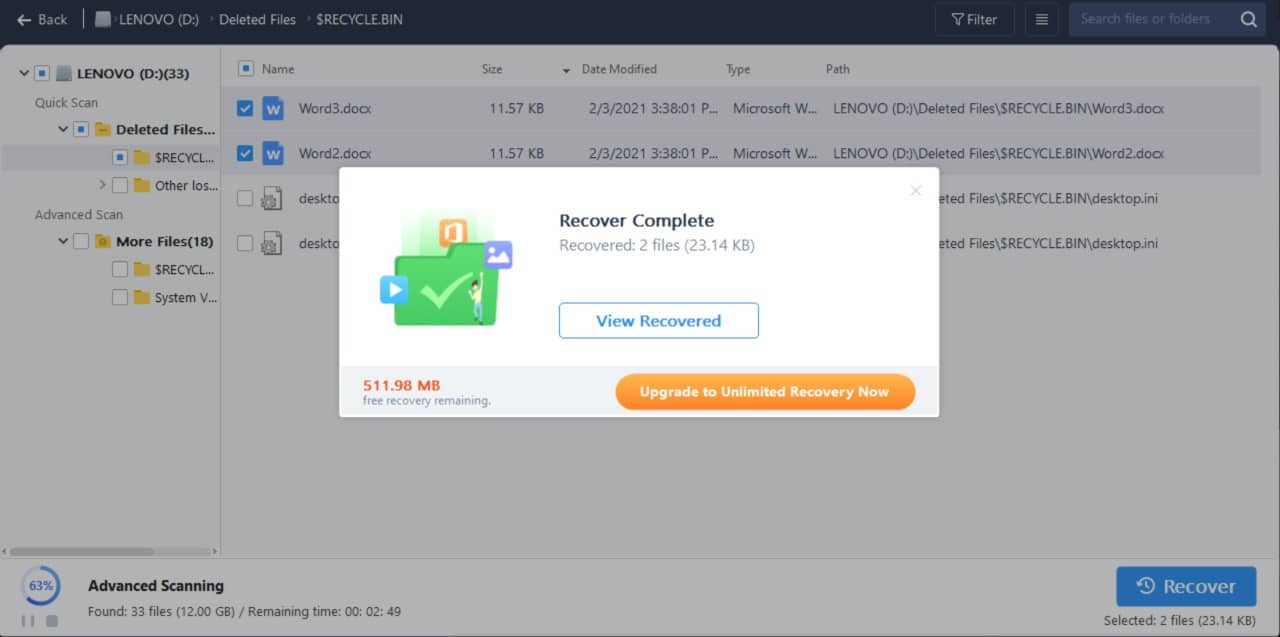
- Jika file yang anda cari belum ditemukan anda dapat menggunakan opsi deep-scan (sekedar informasi: file yang bisa dipulihkan adalah file yang pada drive tersebut belum ditumpuk oleh file baru, jika Anda memiliki Flashdisk 16GB, menghapus file A: 2GB, lalu mengisi flashdisk tersebut dengan berbagai file sampai berisi 15.5 GB, kemungkinan anda dapat memulihkan file A sangat kecil karena sudah tertumpuk)
Pada artikel ini hanya didemokan 1 dari banyak tools untuk melakukan forensik atau pemulihan (recovery).
Data merupakan aset yang krusial bagi perusahaan Anda. Pastikan data perusahaan Anda di manage oleh tim yang tepat, agar manajemen data tetap efisien dan keamanan data selalu terjaga.
Untuk kebutuhan manajemen data perusahaan Anda, Anda bisa dapat melihat informasi selengkapnya melalui halaman Solusi Data Management kami, atau kontak langsung tim sales kami untuk info lebih lanjut.